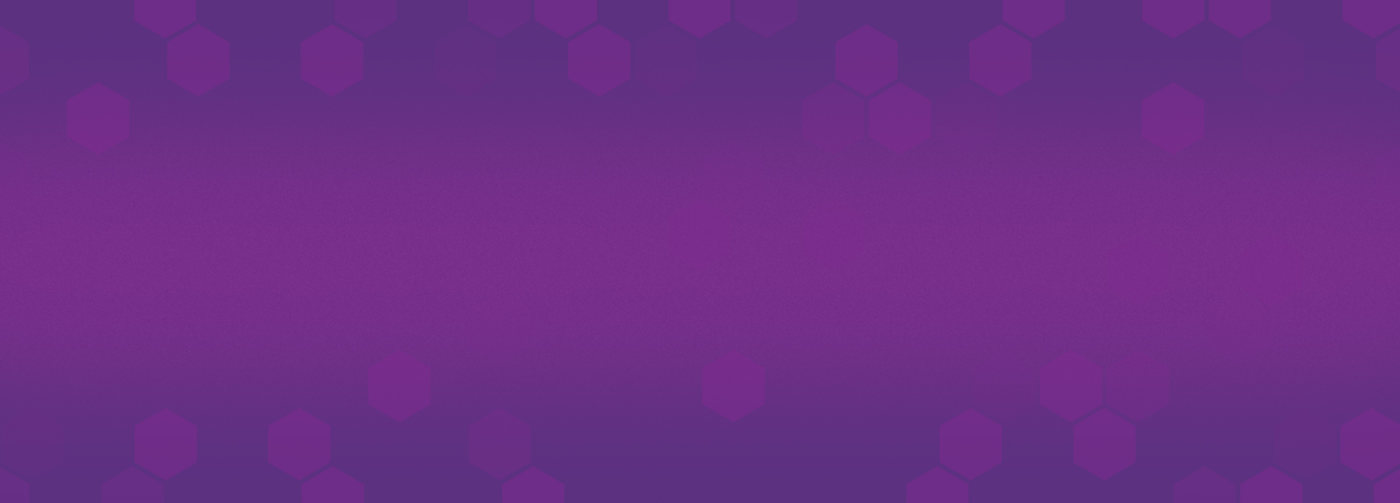
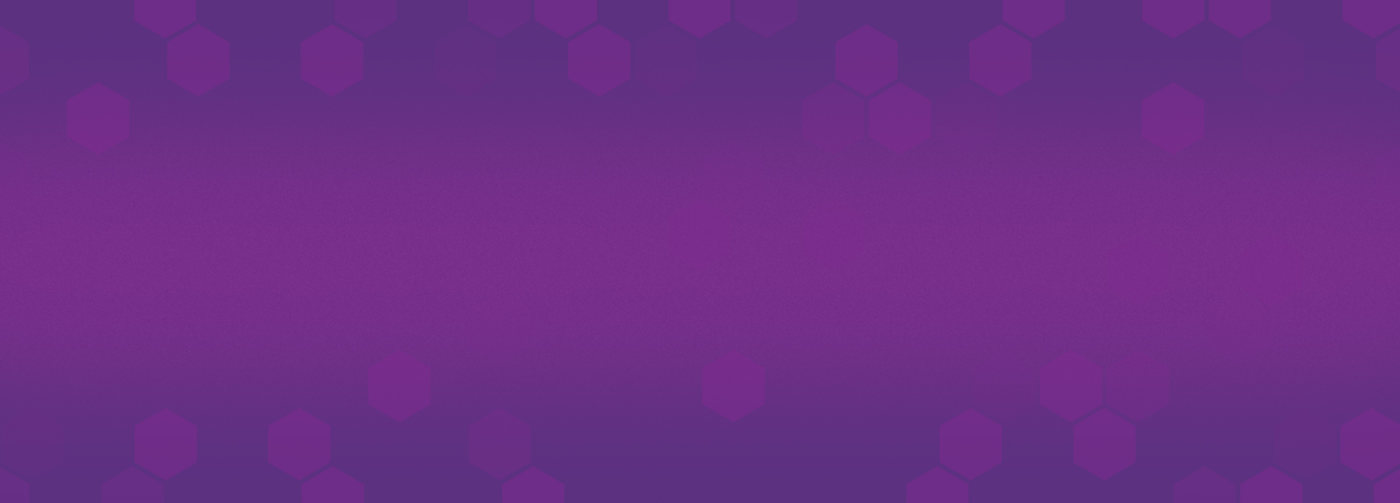
SearchLight: 6 Tips & Tricks You Didn't Know
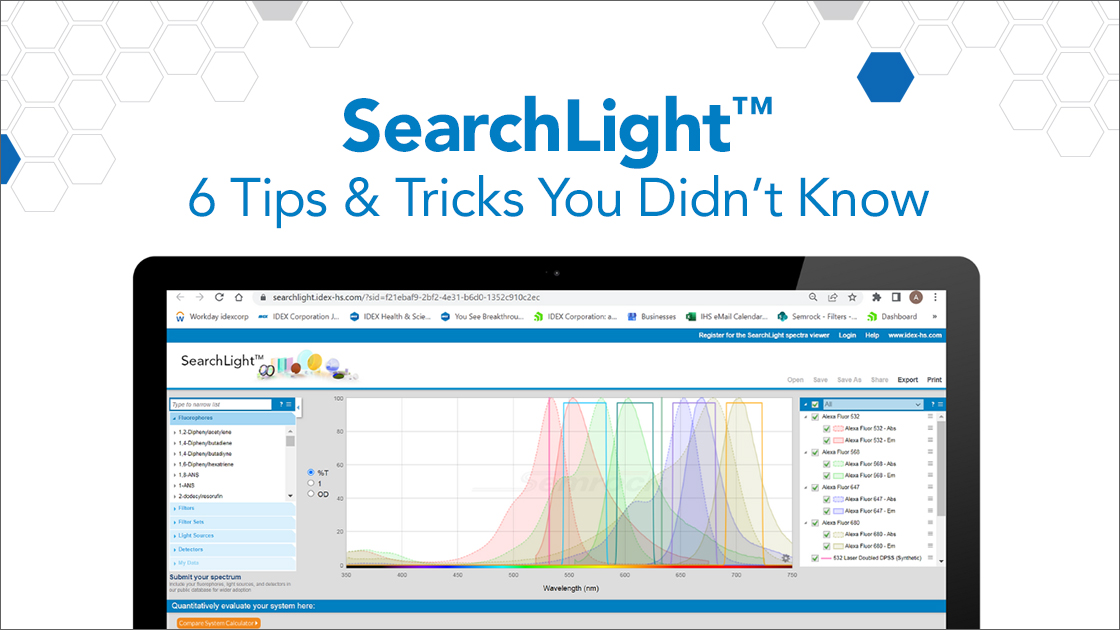
SearchLight™ is a free, online spectral plotting and analysis tool. Fluorescence microscope users and optical instrument designers model and evaluate the spectral performance of fluorophores, filter sets, light sources, and detectors as components of an overall system. In this blog, just a few of SearchLight’s capabilities are highlighted to help you simulate filters, search our catalog, and visualize data.
Learn more about SearchLight fundamentals here:
- SearchLight: Intelligent User Experience
- Welcome to Semrock’s SearchLight™ Spectral Plotting & Analysis Tool
Tip #1: Quickly Simulate an Optical Filter
You can model a catalog filter at non-normal AOI, non-zero CHA, and S or P polarization, which uses the actual Semrock coating recipe for your model.
Demonstration 1: Click on the three dashes next to the catalog filter you would like to model, select Model this filter… then input the AOI and/or CHA of interest and select your polarization. The data will be generated in the same color but with a dotted line right below the catalog filter. The AOI, CHA, and polarization will be listed in the name of the spectrum.
SearchLight can also simulate an idealized optical filter spectral response using the Model a spectrum feature. You can create a bandpass filter or a dichroic (LWP) filter.
Demonstration 1b: Ensure you are logged in to SearchLight. On the lefthand side, select My Data and then click Add. Click the radio button Model a spectrum and select a bandpass filter or longwave pass filter. Input the wavelengths of interest and generate the data. It will appear in the My Data section; double click the data to bring it into your SearchLight session.
Tip #2: Model SWP and Multiband Filters
But what if you want to model a multiband filter or a shortwave pass filter? You can create data using software such as notepad or another TXT file creator. The data must be tab delimited, which means the first column of data is separated from the second column of data by a tab.
Example: Create a simulated multiband filter
In the below data, a triple band filter with passbands around 3 lasers is simulated. The trick is to add in simulated OD points a few nm from the passband. You can use 0 for OD blocking and 1 for transmission – this is just an ideal response to make data quickly for visualization purposes.
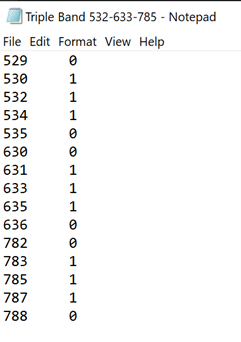
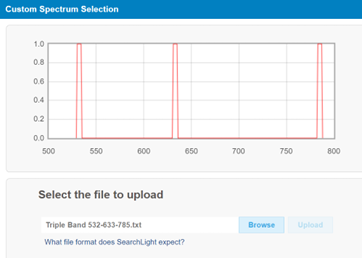
For more realistic data, consider replacing 1 with 0.93 (T=93%) and 0 with 0.000001 (OD6); remember, OD=-log10(T) so you could choose different OD values for different wavelengths for a more realistic simulation. Once you have your TXT file saved, upload the file into SearchLight.
Keep in mind the idealized data is great for visualization purposes only; it is not recommended to use this idealized data in SearchLight calculators, especially if you use the 0 and 1 trick!
Demonstration 2: If you forget to add in OD points, fret not! You can use the “fill” feature to still see the spectrum.
Tip #3: Search for Filters Easily
The search area on the lefthand side uses the * as a wildcard. Suppose you want to look for a dichroic; you can use the wildcard to narrow down the list to only dichroics by knowing how we create part numbers.
Notice that all dichroics have “Di” somewhere in the part number. By searching for *Di*, you will find all the dichroics – any revision, any family.
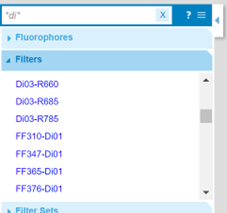
Searching for a bandpass filter? Try searching for FF0* to find BrightLine bandpass filters, FBP0* for Nanopede bandpass filters, and AF0* for Avant bandpass filters. The * will include all revisions while the 0 will ensure search results do not include dichroics.
Searching for a multiband filter? Try searching for FF*/*/*, where each / represents an additional passband.
You can use the wildcard multiple times in your search. For example, if you want a bandpass filter with a center wavelength between 550 and 559 nm and a bandwidth of approximately 20 nm, try FF0*55*/2.
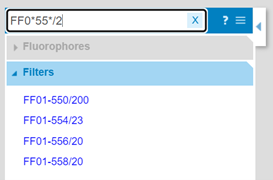
Tip #4: Find Compatible Products
SearchLight can suggest optical filters for your consideration for a fluorophore of interest.
Demonstration 4: Simply click on the three dashes next to the fluorophore, then select Find compatible products.
Tip #5: Organize Your SearchLight
Use Folders to easily keep track of all your simulations.
Demonstration 5: You can create a separate folder for each channel, such as in this demonstration, where the folder is labeled with the fluorophore name and contains the fluorophore and the exciter and emitter. Perhaps you want to organize different fluorophore panels into different folders, or exciters in one folder and emitters in another. Folders are great for quickly turning spectra on and off – just click the checkmark next to the folder to display all the folder’s contents or uncheck the box to stop displaying the contents.
Tip #6: Color Code Your SearchLight
Data representation is important for ease of visualization. As an example, the author converts a filter’s center wavelength to a hex code for the filter’s color.
Demonstration 6: Click on the three dashes next to the data of interest and select “edit.” You can adjust the style, weight, fill, opacity, and color.
The SearchLight defaults for how spectra are displayed are:
- Any filter selected from the “filters” tab is a randomly generated color that is a solid line.
- A filter set has a dashed line exciter, solid line emitter, and dotted line dichroic, all the same randomly generated color.
- Light sources and detectors are solid lines with a randomly generated color.
- Fluorophores are filled in, with the absorption curve a dashed line and the emission curve a solid line.
You can use an online tool to convert wavelength to hex code for even more aesthetically pleasing SearchLight sessions.
Conclusion
SearchLight offers many features beyond visualization, which can be found here. In this blog, we’ve covered how to simulate filters, search the filter database, and organize your SearchLight sessions. Stay up to date with SearchLight and other optical filter news by signing up for the IDEX Health & Science newsletter.
